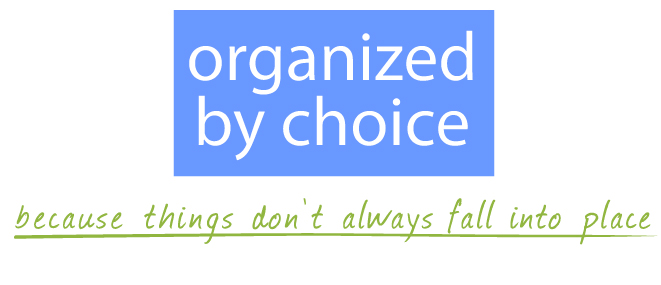A few of my clients think I’m a tech wizard. My kids would say that’s hyperbole. In many cases our tech savviness is linked to our age, or connection to people with skills. I’m blessed with a son who’s a software engineer. He’s helpful when I have questions and every so often drops a tidbit of info that boosts my skills and productivity.
This newsletter is for those who aren’t of the tech savvy generation, or simply haven’t taken time to discover how smart their phone really is. It’s also specific to iPhones since my son generously shares his Apple hand-me-downs. I’m sure Androids have similar features but the set up may be different.
Timely Tips for Smartphone Use
Magnifying Glass: So handy for us “older folk” when there’s fine print--like expiration dates, receipts, etc. Go to Settings > Accessibility. Tap Magnifier, then turn it on. You’re able to adjust the light, zoom, and even snap a picture, if needed. Now nothing is hidden from view. To add it to your Control Center, go to Settings > Control Center, then tap Customize Controls. Tap the add button (+) next to Magnifier.
Zoom In on a Website: For magnification while using Safari, tap on the AA icon on the top left corner of your screen. Directly below you’ll see a small A on the left and a larger A on the right with a percentage block in between. Click on the large A until the website font or image is the size you need.
Save Website Pages for Later: When you want to save a website in Safari, tap the box with the up-arrow icon at the bottom of your screen. Then, tap “Add to Reading List.” To view, click on the book icon at the bottom of your Safari screen. You can even save it to iCloud for offline reading when you’re not connected to the internet. Go to Settings > Safari, then turn on “Automatically Save Offline” (below Reading List).
Close Safari Tabs (all at once): Years ago, before I learned to close my websites, I remember my son’s friend grabbing my phone and X-ing out website after website for what seemed like five minutes. Now, you can easily close them all at once. While in Safari hold the tab button (two squares icon) on the bottom right-hand corner and select “close all tabs.”
Kodak Moments: To quickly access your camera, engage Siri. Simply command “take a selfie,” “take a photo,” or “take a video” and your camera will appear ready in the correct mode.
Expand Your Photo Skills: Swipe up (if vertical) or left (if horizontal) from the basic photo controls to find a row of hidden camera modes including a timer, night mode, exposure, etc.
Give Your Photos a Caption: Launch the Photos app and tap a photo you want to add a caption to. Swipe up on the pic to access the caption field. Tap “Add a Caption.” Write your caption, press return, and done. You can easily search for a photo using the caption you’ve created.
Calculator Tip: If you mistype a digit while using your calculator, rather than starting over with the C or AC button, swipe to the left or right at the top of the screen. The motion will act as a backspace and remove the number you entered last.
Texting Tips: Double click the space bar to add a period. Hold down the space bar to move the cursor. Rather than scrolling through texts to find the one you want, start on the "Messages" page, swipe down, and type the name in "Search."
Flash for Notifications: If you have a hard time hearing, you can set your phone to blink the flashlight in addition to, or instead of ringing. Go to Settings > Audio/Visual and look for “LED Flash for Alerts.”
Sing-along: To see the lyrics of songs you have downloaded on your phone, tap the three dots of the “Now Playing” screen. A menu will come up with “See full lyrics” as an option. Beware of singing along while using your earbuds—like in a plane.
Wise Words
If your kids complain about helping you with technology, remind them that you once taught them how to use a spoon. --Unknown